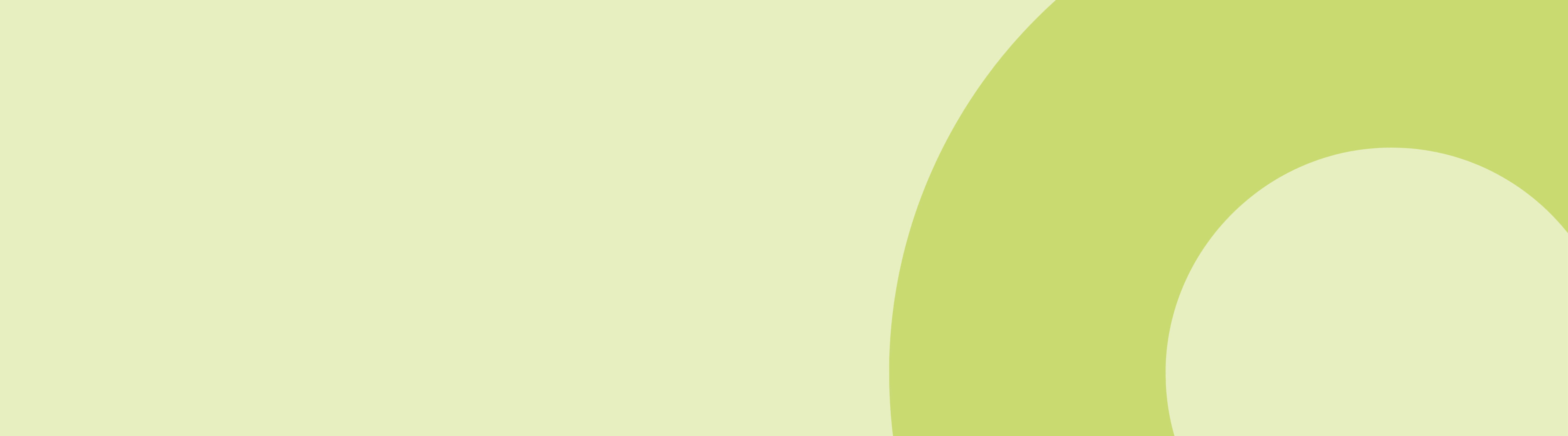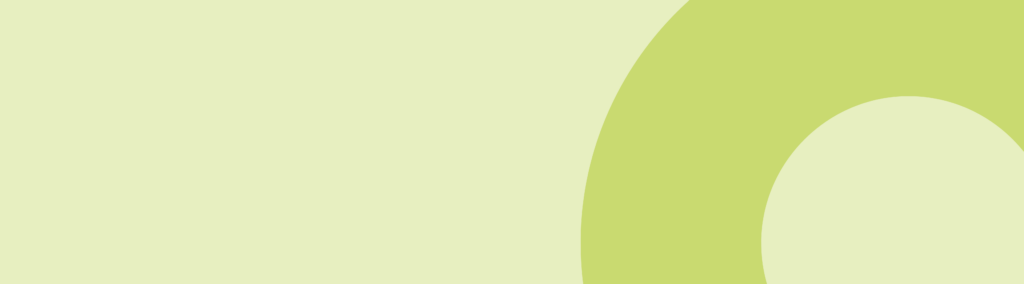Anleitung um Bestellungen in AIT2 zu bearbeiten:
Anleitung:
Starten Sie die AIT2 Tara. Sofern bereits eingerichtet, finden Sie unter den frei belegbaren Buttons die Schaltfläche Externe Aufträge. Ist die Einrichtung noch nicht erfolgt, gehen Sie bitte vor wie hier beschrieben.
- Die Anzahl der eingegangenen Bestellungen wird am Button eingeblendet.
- Mit Touch oder Klick auf die Schaltfläche Externe Aufträge erreichen Sie den Bereich, um Ihre eingegangenen Bestellungen einzusehen und zu bearbeiten. Folgende Informationen können hier abgerufen werden:
- Modus
- normale Aufträge (neuen und unbearbeiteten Aufträge)
- geparkte Aufträge (Aufträge warten auf spätere Bearbeitung)
- Aufträge in Bearbeitung (aktuell in Bearbeitung)
- Sortierung (sortieren Sie Ihre Aufträge)
- chronologisch
- nach Kunde
- nach Preis
- Filterung
- nur Aufträge von heute
- nur Vorkasse
- nur Bar
- oder alle anzeigen
- Auftrags-Übersicht
alle eingegangen Webshop-Bestellungen mit folgenden Details:- Art (aktuell immer Shop)
- Bestellzeit
- Kundennummer (wenn der Kunde im AIT2 bereits bekannt ist)
- Positionen (Anzahl der unterschiedlichen Produkte + Versandart)
- Preis
- Zahlungsart (Bar, Vorauskasse, Kreditkarte – wird bei allen Online Zahlungsmitteln angezeigt Visa, Mastercard, PayPal, usw..)
- farbliche Markierung der Aufträge
- Kunde unbekannt:
Dieser Kunde muss noch in AIT2 neu angelegt oder einem Kunden zugewiesen werden - Unterschiede zw. Kundendaten AIT2 und e-ffizin Auftrag
Der Kunde ist im AIT2 bereits angelegt aber es gibt Unterschiede in den Daten z. B. im Auftrag ist eine andere Adresse hinterlegt, hier sollte man mit Pflege die Daten überprüfen - Kundendaten vollständig
Die Daten im Auftrag und AIT2 stimmen überein. Der Auftrag kann mit „Übernehmen“ direkt in die Tara übernommen werden.
- Kunde unbekannt:
- Detailansicht Auftrag
enthält alle Positionen (Artikel und Versandkosten) mit folgenden Details:- Produktbezeichnung
- Darreichungsform
- Einheit
- Herstellercode
- Menge
- Preis
- Aktions Buttons
mit den Buttons können verschiedene Aktionen in den Externen Aufträgen durchgeführt werden- Übernehmen
Der ausgewählte Auftrag wird (sofern die Kundendaten hinterlegt bzw. überprüft wurden) in die Tara zur Fertigstellung übernommen. - Abbrechen
Mit Abbrechen wird die Übersicht Externe Aufträge geschlossen. - Suchen
mit diesem Button können Sie nach bestimmen Aufträgen suchen. - Löschen
mit Löschen wird der ausgewählte Auftrag gelöscht. - Parken
mit Hilfe des Buttons Parken kann ein Auftrag für eine spätere Bearbeitung abgelegt werden. - Pflege
über diese Funktion können Sie die Kundendaten der Aufträge bearbeiten. Das ist notwendig um unbekannte Kunden in AIT2 anzulegen oder um Unterschiede zw. Kundendaten prüfen und anpassen zu können.
- Übernehmen
- Modus
- Aufträge bearbeiten bzw. in Tara übernehmen
Um Aufträge in die Tara zur Verrechnung übernehmen zu können, müssen rot und blau markierte Aufträge, über „Pflege“ bearbeitet bzw. geprüft werden. Aufträge mit schwarzer Schrift können direkt übernommen werden. - Pflege
Wählen Sie die gewünschte Auftragszeile und klicken Sie auf Pflege. Sie können nun Kundendaten einsehen und bearbeiten.- Suchfeld (links oben)
Über die Suche können Sie in AIT2 nach bereits angelegten Kunden suchen. - Möchten Sie Kunden neu anlegen, finden Sie in der Übersicht alle relevanten Kundendaten aus dem Auftrag (Anrede, Name, Adresse, E-Mail, usw…).
Blaue Aufträge zeigen bereits angelegte Kunden an, deren Daten in AIT2 von jenen im Auftrag abweichen. Mithilfe der Pfeile können die Daten überschrieben bzw aktualisiert werden. - Um die Pflege eines unbekannten Kunden abzuschließen nutzen Sie den Button “Kunden anlegen”,bei bereits bekannten Kunden heißt der Button “Kunden aktualisieren”.
- Die Rechnungs- oder Lieferadresse kann über den entsprechenden Button als Standard gespeichert werden. Das ist aber nicht zwingend nötig.
- Mit “vorheriger Auftrag”und “nächster Auftrag” wechseln Sie zwischen Aufträgen.
- Mit “Schließen” oder “X” beenden Sie das Fenster und kehren zur Auftragsübersicht zurück.
- Aufträge in die Tara übernehmen
Wenn Sie die Pflege der Kundendaten abgeschlossen haben, wird die Zeile bei Datengleichheit (AIT2 = Auftrag) schwarz bzw. bei bewusster Ungleichheit blau. Die fertiggestellten Aufträge können aber nun mit “Übernehmen” an die Tara weitergegeben werden. Hier beginnt nur der gewohnte Tara-Prozess um den Auftrag abzuschließen bzw eine Rechnung zu erstellen.
- Suchfeld (links oben)