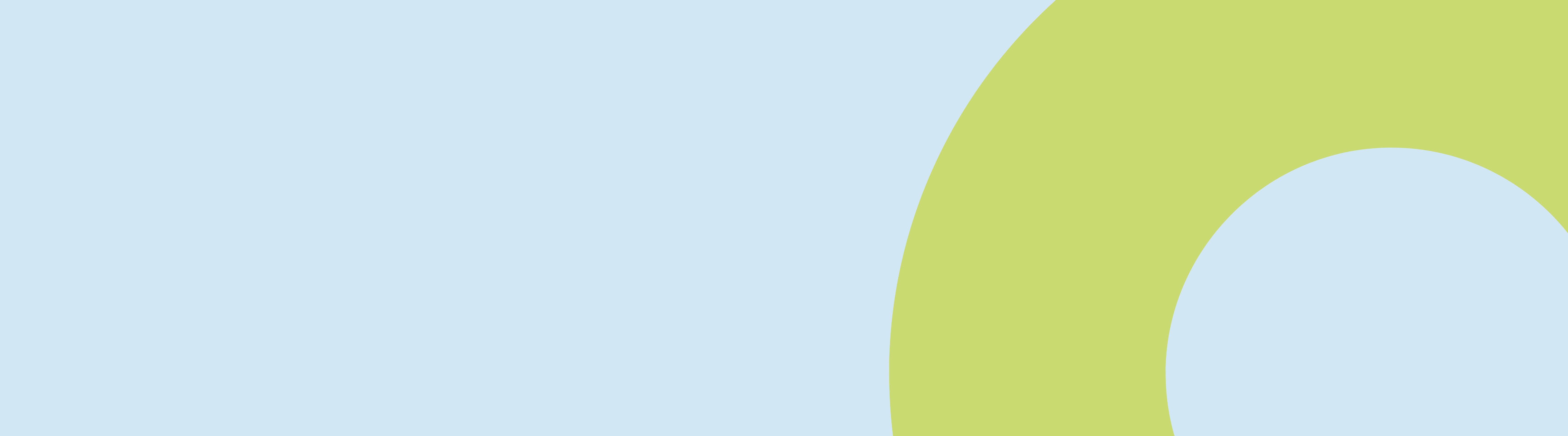Schritt 1: Einloggen in WordPress Öffnen Sie Ihren Webbrowser und gehen Sie zur Admin-Seite Ihrer WordPress-Website. Geben Sie Ihre Benutzerdaten ein und klicken Sie auf “Anmelden”.
Schritt 2: Teamseite finden und bearbeiten
Nachdem Sie sich erfolgreich eingeloggt haben, sehen Sie das WordPress-Dashboard. Klicken Sie im linken Menü auf “Seiten” und wählen Sie die Team-Seite. Klicken Sie auf “Bearbeiten mit Elementor”, um den Elementor-Editor zu öffnen.
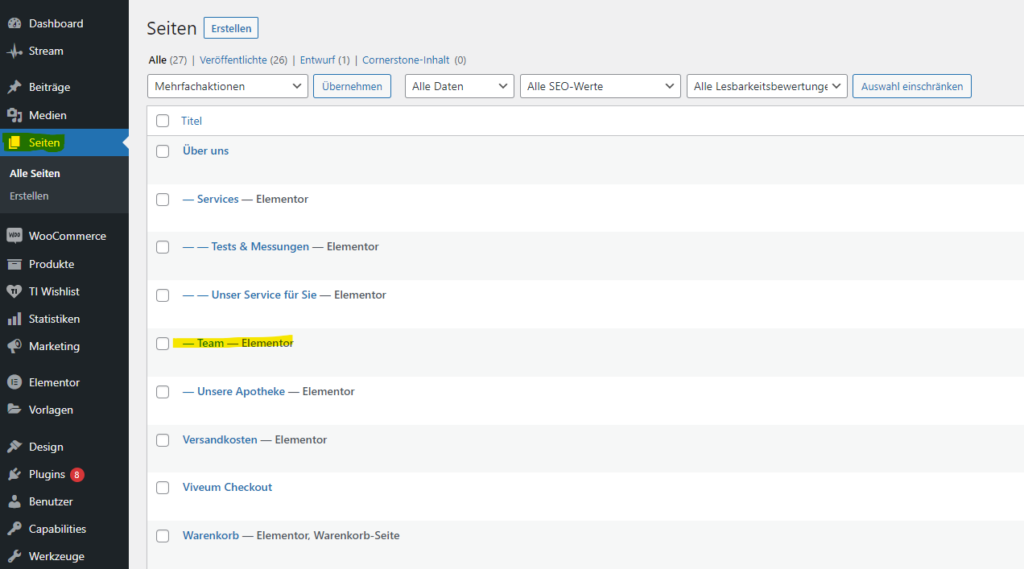
Schritt 3: Elementor-Editor öffnen Sobald Sie den Elementor-Editor geöffnet haben, wird Ihnen die Teamseite in einem visuellen Builder-Interface angezeigt.

Schritt 4: Bilder austauschen
Um ein Bild auf der Teamseite auszutauschen, suchen Sie den entsprechenden Mitarbeiter, und klicken auf das entsprechende Bild oder den Abschnitt, der das Bild enthält. Im rechten Panel sehen Sie die Optionen für den ausgewählten Abschnitt. Klicken Sie auf das Symbol für das Bild, um das Medienbibliotheksfenster zu öffnen. Hier können Sie ein neues Bild hochladen oder ein bereits hochgeladenes Bild auswählen.
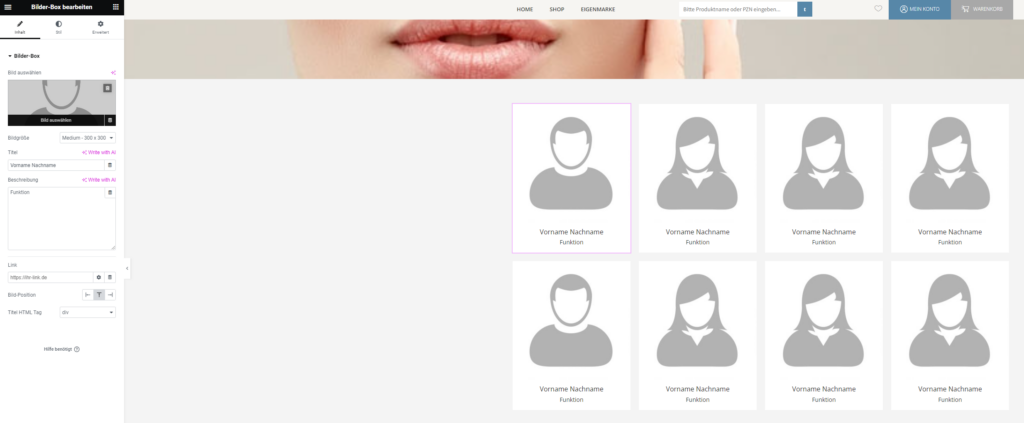
Schritt 5: Bild einfügen Nachdem Sie das neue Bild ausgewählt haben, klicken Sie auf “Einsetzen” oder “Bild einfügen”.
Schritt 6: Komponenten hinzufügen Um weitere Komponenten wie Text oder weitere Bilder zur Teamseite hinzuzufügen, verwenden Sie das linke Panel des Elementor-Editors. Klicken Sie auf das “+”-Symbol und ziehen Sie neue Elemente mittels Drag&Drop auf die gewünschte Position auf der Seite.
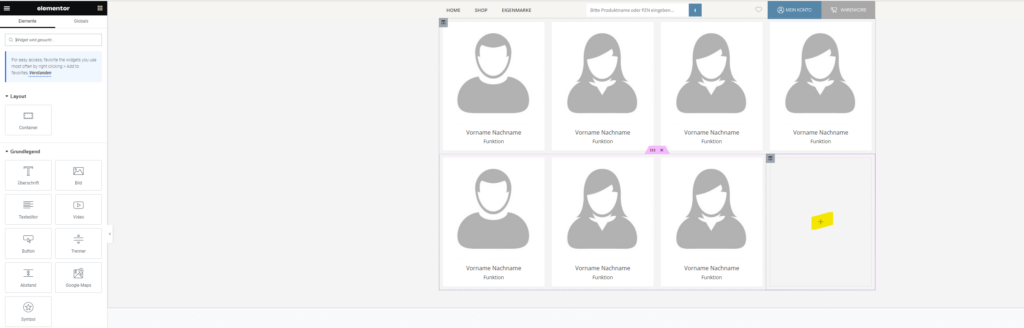
Schritt 7: Komponenten bearbeiten
Hinzugefügte Komponenten lassen sich durch einen Klick und die im linken Panel angezeigten Optionen anpassen. Verändern Sie nach Wunsch Inhalt, Aussehen und das Verhalten der Komponente. Im linken Panel werden Ihnen verschiedene Optionen angezeigt, mit denen Sie den Inhalt, das Aussehen und das Verhalten der Komponente bearbeiten können.
Schritt 8: Änderungen speichern und veröffentlichen
Sobald Sie die gewünschten Änderungen vorgenommen haben, klicken Sie auf “Aktualisieren” oder “Änderungen speichern” unten links, um die Bearbeitungen an der Teamseite zu speichern und sofort auf der veröffentlichten Webseite anzuzeigen.