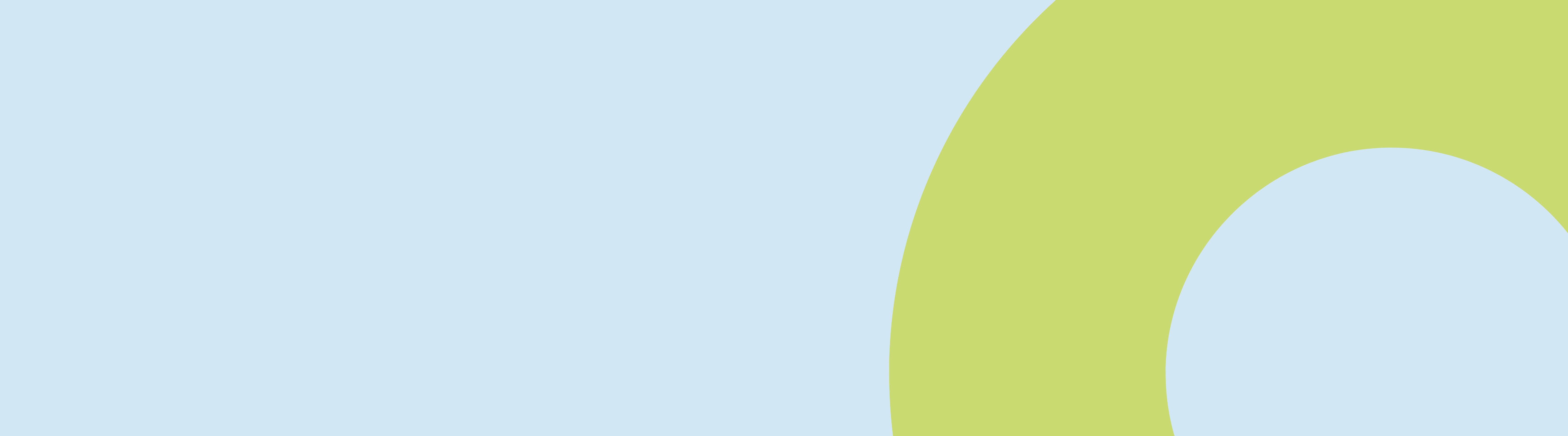Anleitung:
- Einloggen in WordPress: Öffnen Sie Ihren Webbrowser und gehen Sie zur Admin-Seite Ihrer WordPress-Website. Geben Sie Ihre Benutzerdaten ein und klicken Sie auf “Anmelden”.
- Wählen Sie links den Bereich “Benutzer”. Sie finden hier eine Übersicht aller angelegten User (Apotheken- sowie Kunden-User).
Mit dem Button “Neu hinzufügen” legen Sie einen eigenen User für Ihre Apotheke an. Wichtig: Kundenkonten bitte immer als Neu-Registrierung anlegen, da nur auf diese Weise eine aktive Zustimmung zu den AGBs und der Datenschutzerklärung erfolgt!
Die Verwendung von Filtern – zB nach Userrolle (Alle, Apo, Admin, Kunde, Stammkunde,…) – erleichtert die Übersicht.- Im freien Suchfeld auf der rechten Seite kann nach Namen oder E-Mail-Adressen gesucht werden.
- Mit den Mehrfachaktionen können Sie Aktionen für mehrere Nutzer gleichzeitig durchführen: Selektieren Sie die betreffenden Nutzer über die Checkbox und wählen Sie die Aktion aus dem Dropdown-Menü (Löschen, Passwort zurücksetzen). Klicken Sie anschließend auf Übernehmen.
- Ändern oder ergänzen Sie die Rollen eines Users, in dem Sie ihn über die Checkbox auswählen und aus dem Dropdown-Menü die gewünschte Rolle auswählen.
- In der Übersicht werden Informationen zu den Benutzern angezeigt, die sich nach Bedarf auch sortieren lassen.
- Benutzername
- Name
- Rolle
- Beiträge (Anzahl der erstellen Inhalts Beiträge)
- Last Login
- Registered (Registrierungs-Datum)
- Durch Mouseover über den Benutzernamen erscheinen die Bearbeitungsoptionen, die mittels Klick aktiviert werden.
- Bearbeiten (Änderung der User-Daten)
- Löschen
- Ansehen
- Passwort zurücksetzen
- Rolle: In diesem Bereich bearbeiten Sie die Detaildaten des ausgewählten Users wie:
- Vorname
- Nachname
- E-Mail Adresse
- Passwort
Weitere passende Hilfe Themen
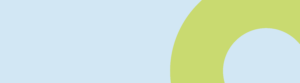
Content
Benutzer anlegen
Anleitung: Einloggen in WordPress Öffnen Sie Ihren Webbrowser und gehen Sie zur Admin-Seite Ihrer WordPress-Website. Geben Sie Ihre Benutzerdaten ein und klicken Sie auf “Anmelden”. Suchen
12. Juli 2023