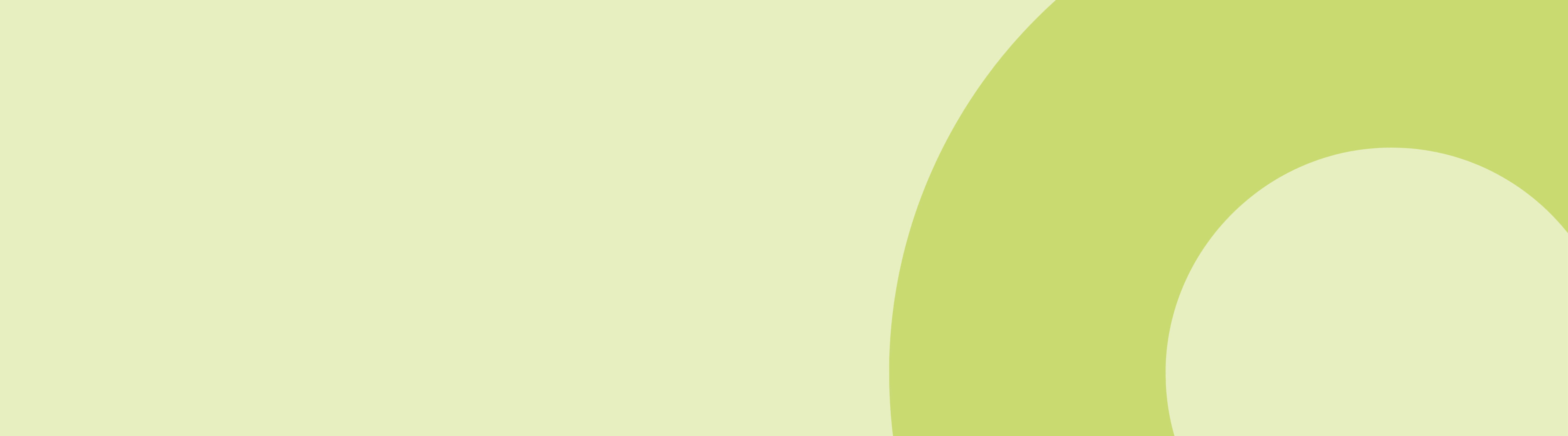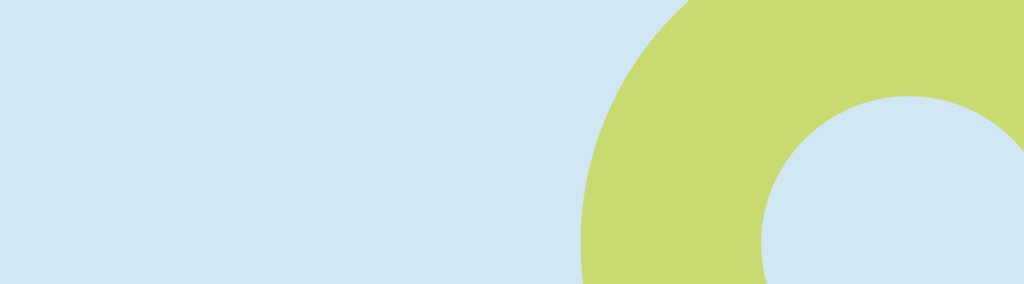Anleitung:
- Einloggen in WordPress Öffnen Sie Ihren Webbrowser und gehen Sie zur Admin-Seite Ihrer WordPress-Website. Geben Sie Ihre Benutzerdaten ein und klicken Sie auf “Anmelden”.
- Wählen Sie links im Backoffice Menü den Bereich “WooCommerce” > „Bestellungen“ auf.
- Bestellübersicht
Unter Bestellungen finden Sie nun eine Auflistung aller erhaltenen Webshop Bestellungen (mit der AIT2 Schnittstelle auch direkt in Ihrem Kassensystem). In der Liste finden Sie pro Bestellzeile folgende Informationen:- Bestellung (Bestellnummer + Kundenname)
- Datum der Bestellung
- Status („In Wartestellung“, „In Bearbeitung“, „Abgeschlossen“)
- Rechnung (Rechnungsadresse + Zahlungsmittel)
- Versand (Lieferadresse + Versandart)
- Gesamtsumme
- Sendungsnummer (Optional zur Nachverfolgung der Lieferung auch im Sinne der AGES-Dokumentationsfelder)
- Filter nach Status
Nutzen Sie den Filter für eine bessere Übersicht in den Bestellungen.- In Wartestellung
- In Bearbeitung
- Abgeschlossen
- Storniert/Abgebrochen
- Rückerstattet
- Erledigt
- Filter nach Monat oder nach registrierten Kunden
Wählen Sie ein Monat oder suchen Sie nach einem Kundennamen und klicken Sie auf den Button „Auswahl einschränken“ um den Filter anzuwenden. - Mehrfachaktionen
Mit den Mehrfachaktionen können Sie Aktionen für mehrere Bestellungen gleichzeitig durchführen. Selektieren Sie die betreffenden Bestellungen über die Checkbox und wählen Sie die Aktion aus dem Drop-Down Menü. Bestätigen Sie mit „Übernehmen“. - Suchen
Auf der rechten Seite finden Sie ein Suchfeld für die Suche nach Namen, Adresse, PLZ oder der Bestellnummer. - Bestellung bearbeiten
Um eine Bestellung zu bearbeiten, klicken Sie auf die betreffende Zeile, um folgende Informationen zu sehen: – Kundendaten (Rechnungs- und Lieferadresse, Tel., E-Mail, Status, Kunde oder Gast), – Bestellinformationen (Artikel, Versandart, Zahlungsart, Rückerstattung), – Interne Anmerkungen, – AGES-Dokumentationsfelder - !Achtung! Änderungen werden nur nach einem Klick auf den Button Aktualisieren rechts oben übernommen.
Status ändern
Ändern Sie den Status einer Bestellung, so wird der Kunde in den unten angeführten Fällen über den Fortschritt der Lieferung per automatischem E-Mail-Versand informiert.
- In Wartestellung = Bestellung ist neu bei Ihnen eingelangt und wurde noch nicht bearbeitet (E-Mail: Der Kunde hat bereits bei seiner Bestellung eine Bestellbestätigung erhalten)
- In Bearbeitung* =Bestellung wurde von Ihnen zur Bearbeitung übernommen (automatischer E-Mail-Versand an den Kunden)
- Abgeschlossen* = Die Bestellung wurde Ihrerseits fertig vorbereitet und ist abholbereit oder bereit für den Versand (automatischer E-Mail-Versand an den Kunden)
- Storniert/Abgebrochen* = Dieser Status kann auch automatisch bei einem Kundenabbruch vom System vergeben werden.
- Zurückerstattet* = Bestellung wurde mittels Anpassung der Bestellung am Artikel zurückerstattet, der Kunde wird mittels automatischem E-Mail-Versand informiert (Bitte beachten Sie, dass die Zahlung noch separat über den Zahlungsanbieter, rücküberwiesen werden muss)
- Fehlgeschlagen = Bestellung wurde vom Kunden nicht abgeschlossen bzw. abgebrochen.
- Erledigt = Dieser Status dient dazu, Bestellungen die weiter zurückliegen, ohne automatische E-Mail abzuschließen. Damit Kunden nicht über eine zu späte Abgeschlossen E-Mail verwirrt werden.
- Zahlung ausstehend = Bestellung wird im System ohne E-Mail-Versand an den Kunden abgeschlossen.
Ändern Sie den Status der Bestellung und bestätigen Sie mit der Schaltfläche „Aktualisieren“.
Artikel Übersicht der Bestellung
Übersicht über die bestellten Positionen, die Versandart und angewendete Aktionen. Wählen Sie „Rückerstattung“, um die Anzahl der rückzuerstattenden Artikel festzulegen. Die Berechnung erfolgt automatisch, ein Grund kann optional eingegeben werden. Wählen Sie „manuell rückerstatten“, um die Rückerstattungssumme als Nachlass anzuzeigen und einen automatischen E-Mail-Versand an den Kunden auszulösen. Beachten Sie bitte, dass damit aber noch keine Rücküberweisung veranlasst ist, dies muss noch über den Zahlungsanbieter geschehen.
Order Custom Field bzw. AGES-Dokumentation
Hier finden Sie eine komplette Anleitung zu diesem Thema
Anmerkungen:
Es können eigene Hinweise für interne Zwecke hinzugefügt werden. Wichtig! Änderungen in der Bestelldetailansicht immer mit dem Button „Aktualisieren“ bestätigen!
Weitere passende Hilfe Themen
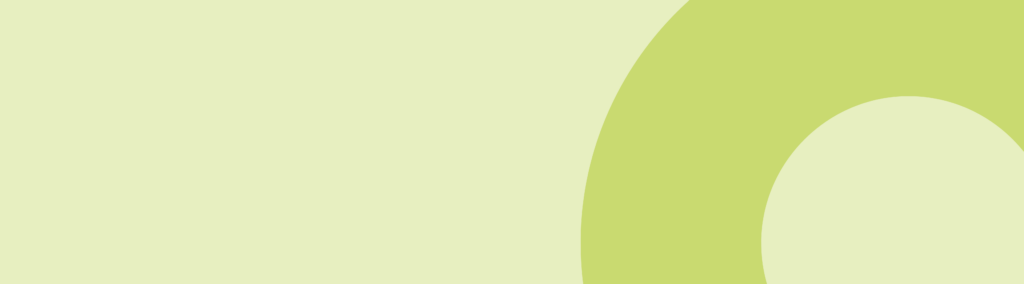
PIM – Neue Eigenprodukte anlegen
Hier zeigen wir Ihnen wie Sie Ihre eigenen Produkte in ApoPoint anlegen können.
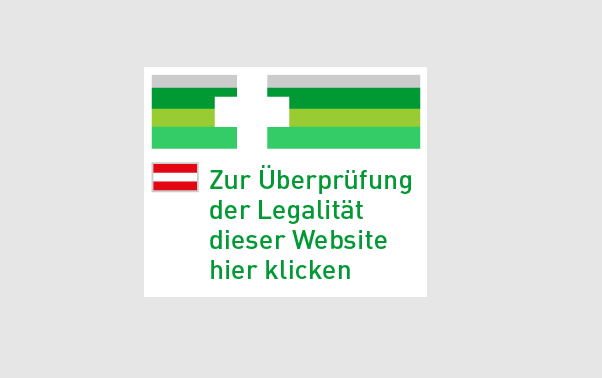
Fernabsatz: AGES Dokumentation Arzneimittel
Anleitung für die AGES Dokumentation bei Versand von Arzneimittel: