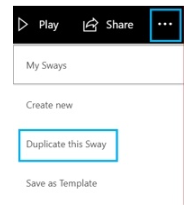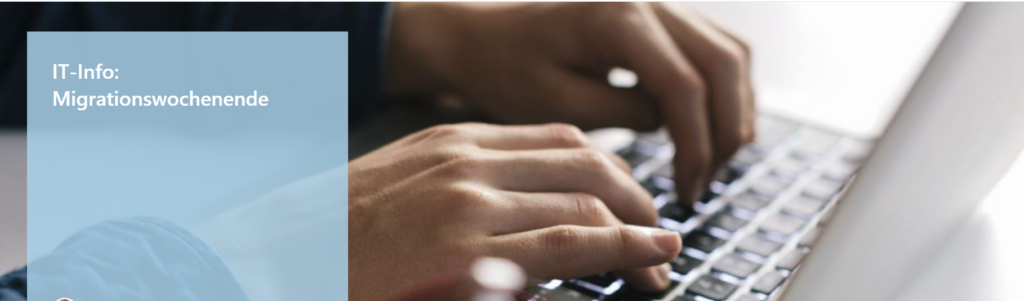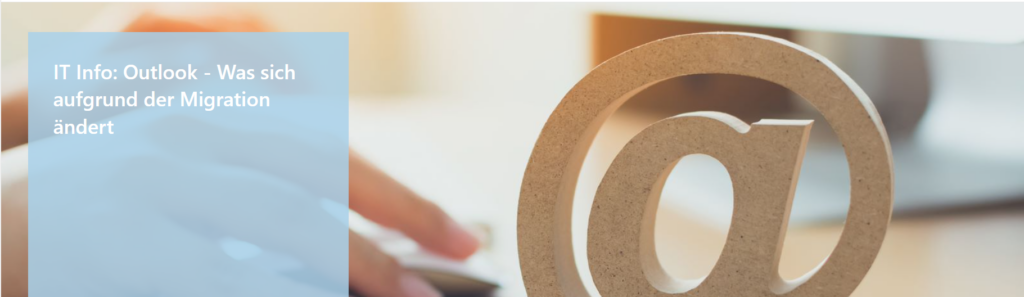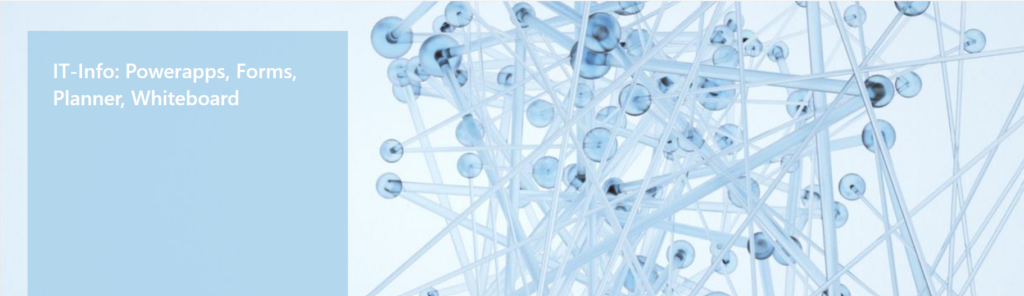OneNote:
OneNote wird automatisch migriert. Wichtig ist jedoch, dass Sie sicherstellen, ob Ihre OneNote-Datei in OneDrive gespeichert ist. Sollten Sie für den unwahrscheinlichen Fall, einen anderen Speicherplatz gewählt haben, stellen Sie sicher, dass sich das File in OneDrive befindet.
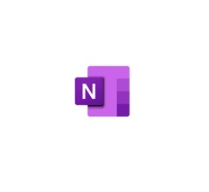
Yammer:
Wenn Sie der Besitzer einer Yammer-Umfrage sind, sollten Sie die Umfrageergebnisse als Screenshots speichern, da sie nach der Migration nicht übertragen werden können. Wenn Sie private Nachrichten in Yammer haben, die Sie behalten möchten, sollten Sie diese Nachrichten kopieren und in ein Dokument einfügen oder als Screenshots speichern, da sie nicht migriert werden können.
Videos aus Livestream müssen getrennt von Fachbereich & Anwender*in gesichert werden, da nicht technisch migrierbar.
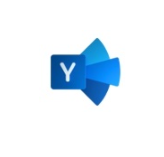
Stream:
Stream-Videos können auch technischen Gründen nicht migriert werden. Wenn Sie persönliche Videos in Stream haben, die Sie behalten möchten, sollten Sie diese auf OneDrive herunterladen und nach der Migration erneut in Stream hochladen. Wenn Sie Videos bereits in ein Team, SharePoint oder Ihr OneDrive hochgeladen haben, müssen Sie keine weiteren Schritte unternehmen, da sie migriert werden. Das gilt auch für aufgezeichnete Live-Streams.
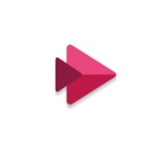
Wo finde ich meine persönlichen Videos und lade diese herunter?
Schritt 1:
Klicken Sie auf https://web.microsoftstream.com/studio/videos
Schritt 2: Klicken Sie auf (Klassisch) ‚hier klicken

Schritt 3: Gehen Sie zu dem Video, das Sie herunterladen möchten, und klicken Sie auf die drei Punkte für ‚Weitere Aktionen‘.
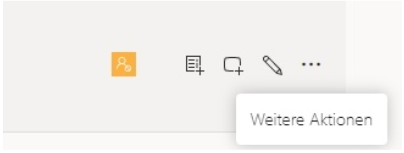
Schritt 4: klicken Sie auf ‚Video herunterladen‘.
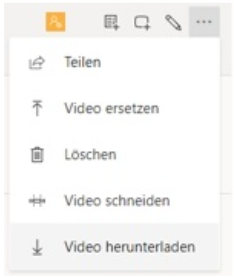
Schritt 5: Öffnen Sie den Dateiexplorer und gehen Sie zu Ihrem Ordner „Downloads“. Das Video/die Videos werden hier angezeigt.

Schritt 6: Jetzt müssen wir die Dateien zu OneDrive verschieben, um sicherzustellen, dass sie migriert werden.
Markieren Sie die Dateien in Ihrem Download-Ordner und klicken Sie mit der rechten Maustaste. Hier sehen Sie die Option „Nach OneDrive verschieben“.
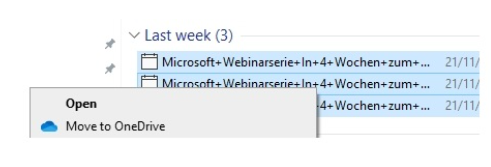
Nach der Migration – So laden Sie ein Video in Stream hoch
Nachdem Sie Ihre persönlichen Videos von Stream auf OneDrive heruntergeladen haben, können Sie diese auf Stream erneut hochladen. Sie können die heruntergeladenen Videos auch einfach auf OneDrive speichern und nach Belieben weitergeben.
Wenn Sie die Videos auf Stream hochladen möchten, folgen Sie bitte diesen Schritten:
Schritt 1: klicken Sie auf
Schritt 2: Klicken Sie auf (Klassisch) ‚hier klicken‘
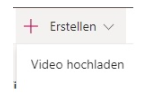
Schritt 3: Klicken Sie auf die Option zum Hochladen mit der „klassischen“ Stream-Version oder ziehen Sie die Dateien einfach per Drag & Drop von OneDrive in das Feld, um sie wieder hochzuladen.
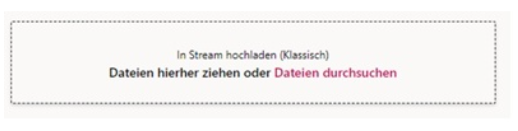
Sway:
Es handelt sich zwar um eine Anwendung die sehr wenige Anwender*innen verwenden, aber wenn Sie Sway speichern möchten, finden Sie hier eine Anleitung dazu.
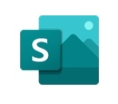
Schritt 1: Öffnen Sie den Sway, den Sie speichern möchten, und klicken Sie auf die Schaltfläche „Teilen“.
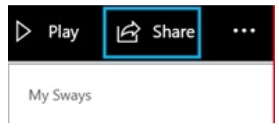
Schritt 2: Vergewissern Sie sich, dass die Option auf „Jeder mit einem Link“ eingestellt ist und wählen Sie dann die Schaltfläche „Bearbeiten“
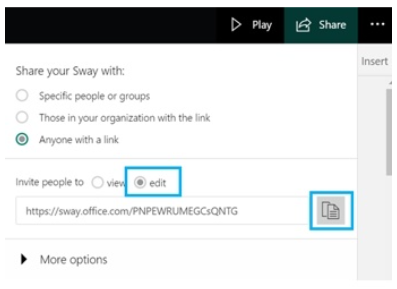
Schritt 3: Kopieren und speichern Sie den/die Link(s) in ein neues Dokument und speichern Sie ihn/sie in Ihrem OneDrive für die Referenz nach der Migration.
Schritt 4: Nach der Migration fügen Sie jeden Link, den Sie gespeichert haben, in Ihren Browser ein und klicken auf die drei Punkte in der oberen rechten Ecke.
Klicken Sie auf ‚Diesen Sway duplizieren‘. Der Sway wird nun in Ihrem neuen M365 Konto gespeichert.