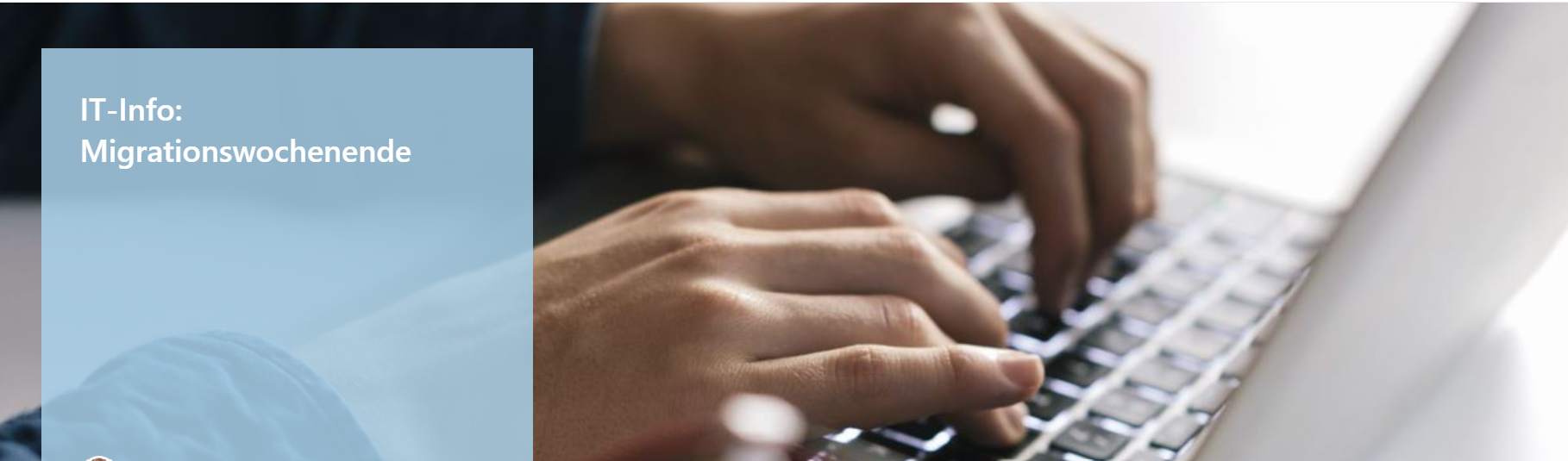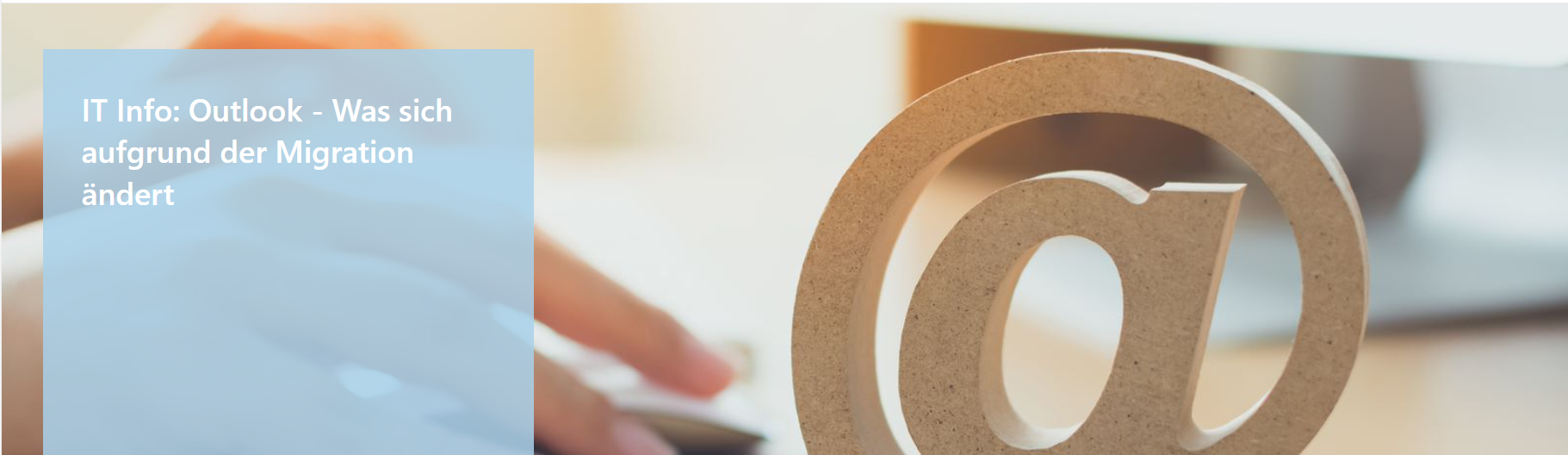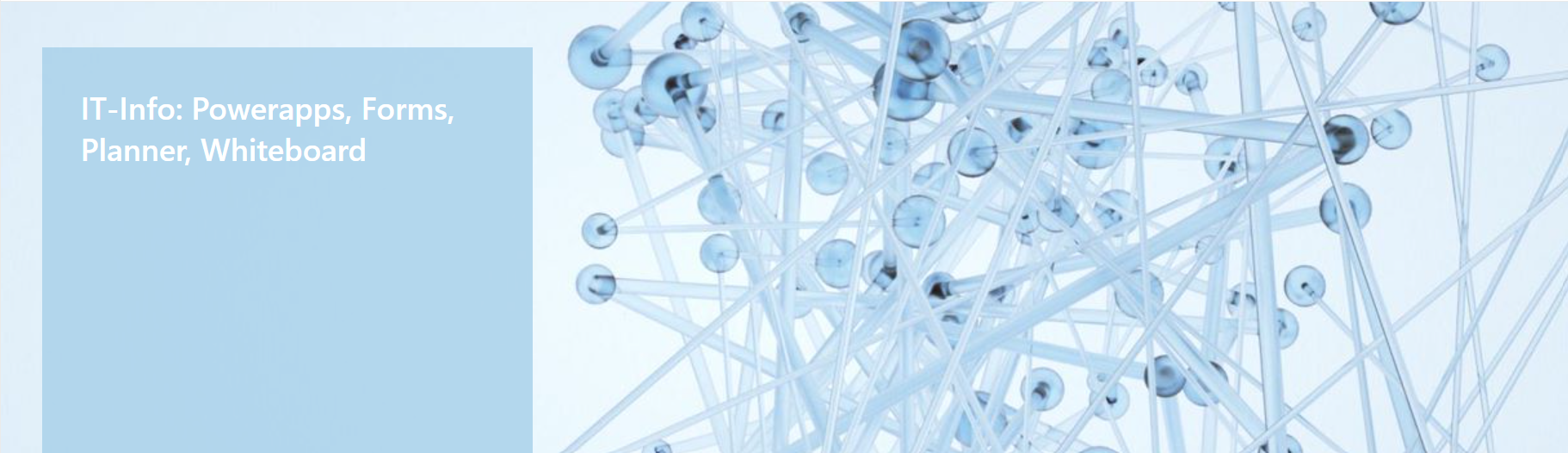Liebe Kolleg*innen,
in Kürze steht die Migration unserer Microsoft-365-Umgebung bevor. Um sicherzustellen, dass Ihre Daten und Anwendungen reibungslos migriert werden können, bitten wir Sie, einige wichtige Schritte zu unternehmen. Zu Outlook, Teams, Onedrive finden Sie bereits eigenständige Beiträge im Herbanet.
Die klassischen Office Produkte wie Excel, Word, Powerpoint etc. werden im Zuge der Migration neu installiert und unserem M365 Tenant zugeordnet. Die McKesson Lizenz wird damit entfernt, um keine rechtlichen Probleme zu bekommen.
Über jene Applikation hinaus gibt es einige sogenannter Power Apps die optional jeden/jeder Anwender*in zur Verfügung stehen und sehr oft im Bereich Teams, Outlook als Plug-In durch Interaktion des Anwenders Erweiterung verwendet werden.
Powerapps und Forms
Bitte beachten Sie, dass Powerapps und Forms nicht automatisch migriert werden können. Wenn Sie wichtige Apps oder Office-Formulare haben, die Sie behalten möchten, müssen Sie diese vor der Migration manuell lokal speichern.
Folgen Sie dazu den Anweisungen in den entsprechenden Migrationstipps, die Ihnen per E-Mail vor der Migration zugesandt werden/wurden.
Alle Power Apps inkl. Power BI und Power Automate, Quelldateien und Workflow-Pakete können nicht automatisch migriert werden. Wenn Sie Eigentümer oder Ersteller einer Power Apps, Power BI oder Power Automate Anwendung sind, wenden Sie sich rechtzeitig direkt an die IT vor der Migration, um Unterstützung zu erhalten. Bitte tun Sie das nicht erst einen Tag davor.
Somit können ggf. Ihre Apps und Workflows nach der Migration wiederhergestellt werden.
Forms werden nicht automatisch migriert. Wenn Sie Ihre Formulare behalten möchten, stellen Sie sicher, dass Sie Links zu Ihren Formularen und Ergebnissen speichern, die Sie behalten möchten, um darauf zugreifen zu können.
So speichern Sie Ihre Forms:
Schritt 1. Gehen Sie auf https://forms.office.com/ in die entsprechende App und öffnen Sie das Formular, das Sie speichern möchten, und klicken Sie auf die drei Punkte in der oberen rechten Ecke.
Schritt 2. Klicken Sie auf „Zusammenarbeiten oder Duplizieren“ (Collaborate or Duplicate).
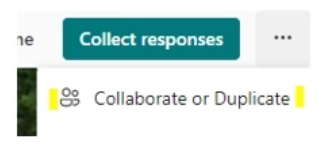
Schritt 3. Klicken Sie auf “+ einen Link zum Duplizieren erhalten”.
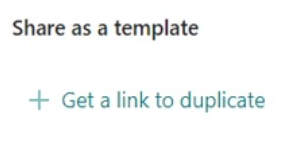
Schritt 4. Fügen Sie den/die Link(s) in ein neues Dokument ein und speichern Sie es in OneDrive, um nach der Migration darauf zuzugreifen.
Schritt 5. Nach der Migration können Sie den/die Link(s) in Ihren Browser einfügen und auf „Duplizieren“ klicken, um das Formular in Ihrem neuen Microsoft 365-Konto zu speichern.
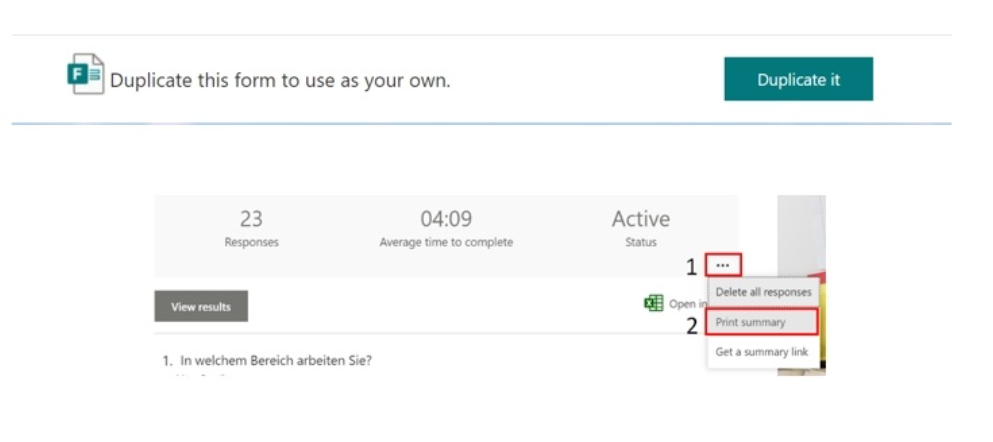
Whiteboards
Whiteboards können nicht migriert werden. Wenn Sie bestimmte Whiteboards aufbewahren möchten, können Sie sie im PNG-Dateiformat exportieren und in Ihrem OneDrive speichern. Dadurch haben Sie auch nach der Migration weiterhin Zugriff darauf.
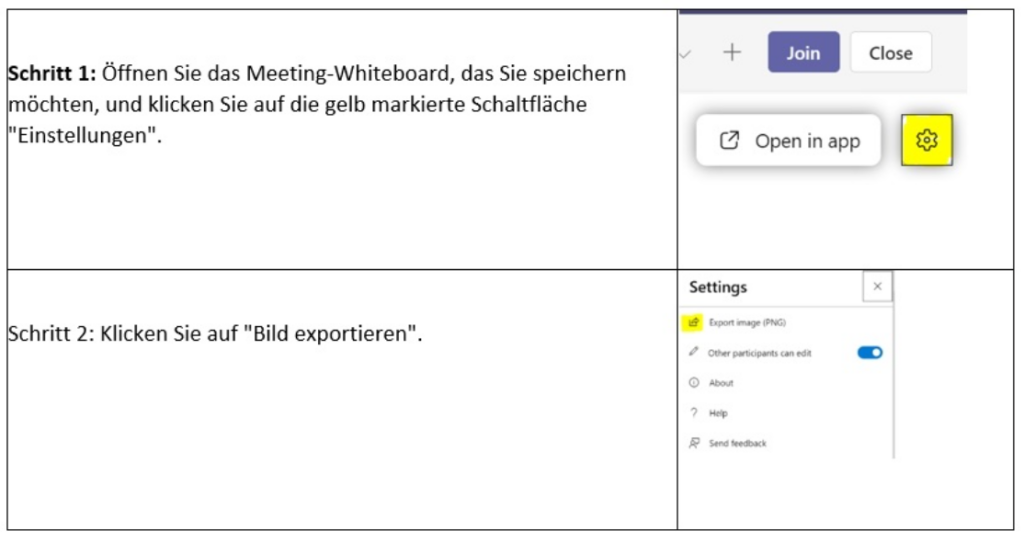
Planner
Microsoft Planner ist das Standardtool in Office 365 zur Aufgabenverwaltung für kleine Teams oder Teams mit Minimalbesetzung. Es bietet umfassendere Verwaltungsoptionen als eine geteilte Microsoft To-do-Liste oder die weithin bekannten Excel-Dateien. Mit der Erstellung einer Planner-Tafel können Sie alle Aufgaben für Ihr Team visualisieren und verwalten und sie nach verschiedenen, von Ihnen festgelegten Themen oder Kategorien sortieren. In Kombination mit Microsoft Teams verfügen Sie so über eine umfassende Kollaborationsplattform.
Wenn Sie Planner verwenden, werden Ihre Aufgaben und Aufgabenlisten nicht automatisch migriert.
Kennen Sie den Planner nicht, dann sind Sie höchstwahrscheinlich kein/e Anwender*in, der/die einen Planner je erstellt hat.
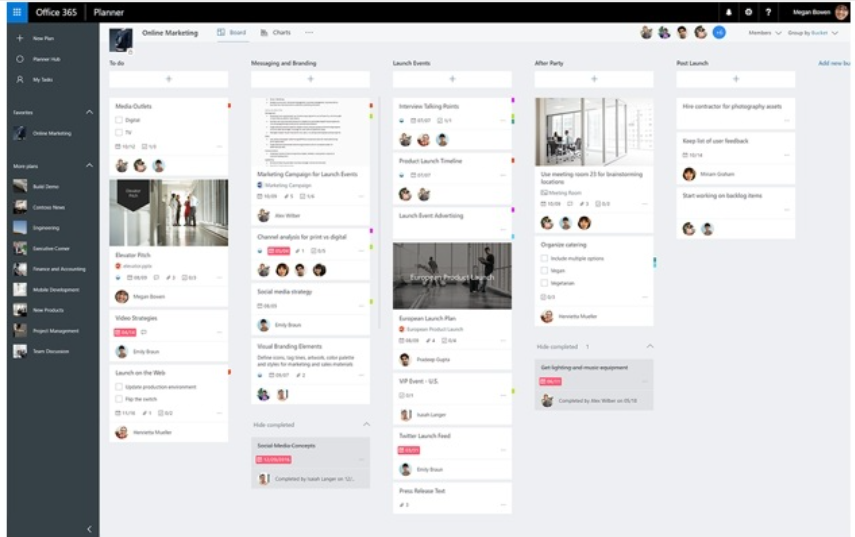
Beispiel eines Planner-Boards
Falls Sie eine/r der wenigen Anwender*innen sind, die den Planner nutzen, so sichern Sie bitte die Daten gemäß der Beschreibung.
Persönliches Backup kann erreicht werden, indem ein Planner-Board nach Excel exportiert wird und die Datei in einem Backup gespeichert wird.
- Wählen Sie in der Kopfzeile des Plans die drei Punkte (…) aus, und wählen Sie dann Plan nach Excel exportieren aus.
- Wenn Sie gefragt werden, was Sie mit „[Plan Name]. xlsx“ tun möchten, wählen Sie entweder Öffnen oder Speichern aus.
Wenn Sie Ihren Plan öffnen, enthält er den Plan Namen, die Plan-ID und das Datum des Exports sowie alle Ihre Aufgaben und deren Details
Mehr Infos finden Sie hier: Microsoft 365 Planner: Exportieren eines Plans nach Excel
Besprechungsinhalte & Wiki-Seiten Teams:
Besprechungsinhalte können nicht migriert werden. Wenn Sie jedoch bestimmte Dateien (z.B. Aufzeichnungen, Meeting Chats, Dokumente, Besprechungsnotizen und Teilnehmerberichte) behalten möchten, empfehlen wir Ihnen, diese auf Ihrem OneDrive zu speichern. Chat-Dateien finden Sie nach der Migration in einem Ordner namens „Microsoft Teams Chat“ in Ihrem Outlook Postfach. Bitte beachten Sie, dass Wiki-Seiten nicht migriert werden können. Wenn Sie also Wiki-Seiten behalten möchten, müssen Sie den Inhalt in ein Dokument kopieren und im Team speichern.
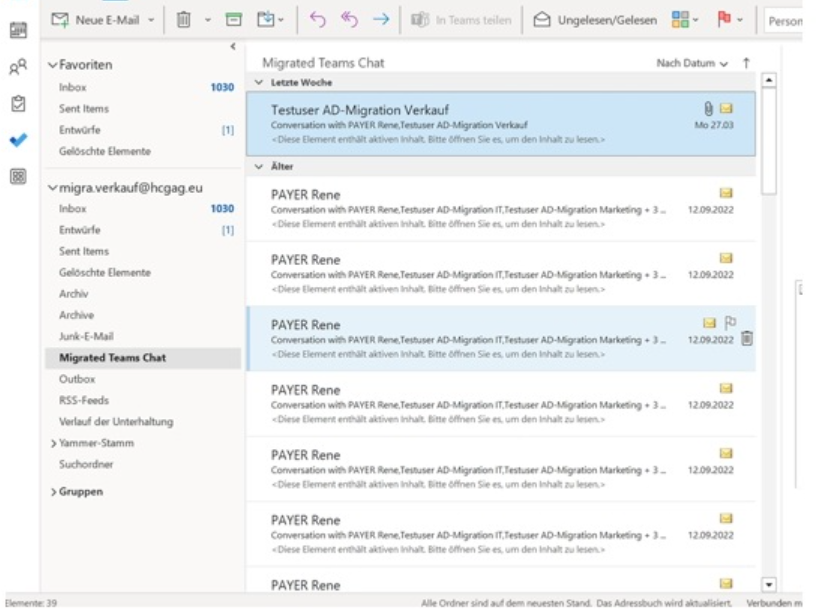
Wir bitten Sie, diese Schritte bis zum Stichtag der Migration abzuschließen, um sicherzustellen, dass alle Ihre wichtigen Daten und Anwendungen erfolgreich migriert werden können. Wir stehen Ihnen gerne zur Verfügung, um Ihnen bei Fragen oder Problemen zu helfen. Bitte beachten Sie, dass nach der Migration rückwirkend keinerlei Möglichkeit besteht die Daten von McKesson zu erhalten.
Vielen Dank für Ihre Unterstützung bei diesem wichtigen Prozess!
Herba Informationstechnologie