
Liebe Kolleginnen, liebe Kollegen,
für eine erfolgreiche Migration auf unser neues System gibt es einige wichtige Punkte, die Sie beachten sollten, um den Umstieg reibungslos zu gestalten. Die folgende Checkliste hilft Ihnen dabei, die wichtigsten Aufgaben vor und nach der Migration zu erledigen und stellt sicher, dass Sie keinen persönlichen Datenverlust erleiden.
Bitte gehen Sie die Liste Schritt für Schritt durch und kontaktieren Sie uns bei Fragen oder Problemen. Wir sind gerne für Sie da und helfen Ihnen gerne bei Fragen weiter!
Mit freundlichen Grüßen
Herba Informationstechnologie
Vor der Migration:
- Speichern Sie alle lokal gespeicherten wichtigen Daten, Bookmarks/Favoriten und Dokumente in Ihrer persönlichen OneDrive-Cloud.
- Stellen Sie sicher, dass alle Dokumente und Seiten in allen Anwendungen, z. B. SharePoint, OneDrive und Teams, vor der Migration nicht im „ausgecheckten“/“Bearbeitungs“-Modus belassen werden. Dokumente und Seiten sollten ordnungsgemäß veröffentlicht oder gespeichert werden, bevor sie geschlossen werden, da sie sonst nicht migriert werden.
- Erstellen Sie eine Liste alle Dateien, Gruppen etc., die Sie mit anderen Personen teilen, um diese nach der Migration wieder freizugeben.
- Speichern Sie Ihre Outlook Abwesenheitsnotizen und Ihre Email-Signaturen in Ihrer persönlichen OneDrive-Cloud.
- Sichern bzw. duplizieren Sie alle wichtigen Formulare und Formulardaten aus Forms, Planner (Teams), Bookings und Sway und speichern Sie sie in Ihrer persönlichen OneDrive-Cloud um sie nach der Migration wieder zu verwenden.
- Überprüfen Sie, ob bei allen wichtigen OneNote-Notizbüchern OneDrive oder Sharepoint als Speicherort ausgewählt ist.
- Externe Gäste haben weiterhin Zugang zu Ihren Teams, müssen jedoch über die Änderung informiert werden, da sie nach der Migration noch mit der „alten“ Umgebung von McKesson verbunden sind. Wir empfehlen, diese externen Gäste im Voraus zu kontaktieren.
- Wenn Sie der Besitzer einer Yammer-Umfrage sind, sollten Sie die Umfrageergebnisse als Screenshots speichern. Private Nachrichten in Yammer haben, die Sie behalten möchten, sollten Sie kopieren und in ein Dokument einfügen oder als Screenshots speichern.
- Stream: Wenn Sie persönliche Videos in Stream haben, die Sie behalten möchten, sollten Sie diese auf OneDrive herunterladen und nach der Migration erneut in Stream hochladen.
- Lesezeichen, Favoriten, Verlauf, gespeicherte Passwörter im Browser (Mozilla Firefox, Google Chrome, Windows Explorer) werden nicht migriert und müssen gegebenenfalls vor der Migration gesichert werden.
- Whiteboards können nicht migriert werden. Whiteboards können im PNG-Dateiformat exportiert und in Ihrem OneDrive gespeichert werden, um nach der Migration darauf zugreifen zu können.
Details wie solche Sicherungen durchzuführen sind finden Sie in den Beschreibungen im Herbanet.
Nach der Migration:
- Individuelle Einstellungen in Outlook müssen erneut vorgenommen werden: Darstellung von E-Mails, die Anzahl der angezeigten Elemente pro Seite, die Schriftart und -größe, die Standard-Speicherorte für Anhänge, Filter- und Sortieroptionen, Quicksteps, E-Mail-Weiterleitung an interne Kontakte, Mailsignaturen und Abwesenheitsnotizen
- Besprechungen müssen nach der Migration abgesagt und neu geplant werden, da Funktionen wie die Aufzeichnung einer Besprechung möglicherweise nicht verfügbar sind
- Überprüfen Sie unmittelbar nach der Migration, ob sie alle Teams-Gruppen finden. Sollte eine Gruppe fehlen, melden Sie dies an den IT-Helpdesk!
- Alle persönlichen Teams-Einstellungen und Kanaleinstellungen, z.B. Kanalberechtigungen, Kanal-Registerkarten, gespeicherte Beiträge, Favoriten, angeheftete Chats müssen nach der Migration aktualisiert werden. Inhalte, die vor der Migration in Chats und Meetings geteilt wurden, müssen erneut geteilt werden.
- SharePoint-Workflows müssen nach der Migration manuell aktualisiert werden. Ein Beispiel für einen SharePoint-Workflow könnte sein, dass Sie z.B. eine https://celesio.sharepoint.com/ SharePoint-Seite mit einem Team oder einer anderen SharePoint-Seite verknüpft haben. Nach der Migration werden diese Links nicht mehr funktionieren und manuell auf die neue Adresse https://hcgag.sharepoint.com/ aktualisiert werden müssen.
- Desktop-Verknüpfungen auf Ihrem Rechner werden nicht migriert, da diese mit Ihren persönlichen Profileinstellungen verknüpft sind, die bei der Migration zurückgesetzt werden.
- Druckerzuordnungen sind nicht mehr verfügbar und müssen nach der Migration aufgrund des neuen Profils neu eingestellt werden.
Wichtige Informationen zur IT-Migration. Unsere IT-Transformation betrifft alle Mitarbeiter*innen. Bitte lesen!

IT-Info: Videos zur IT Migration
Liebe Kolleg*innen, für die IT-Migration haben wir für Sie anschauliche Video-Anleitungen erstellt. Wir bitten Sie trotzdem ALLE verfügbaren Artikel zu lesen, um bestens für den

IT-Info: Herba VPN Client
Der Barracuda VPN-Client wird automatisch im Zuge der Migration auf jedem Laptop installiert. Die Verbindung erfolgt ebenfalls automatisch mittels eines Benutzerzertifikates, welches zur Authentifizierung dient.

IT-Info: Zeitfenster für die Migration
Liebe Kolleginnen, liebe Kollegen, wir freuen uns, Ihnen mitteilen zu können, dass der Zeitplan für die Migration nun verfügbar ist. HIER finden Sie alle Informationen. In der
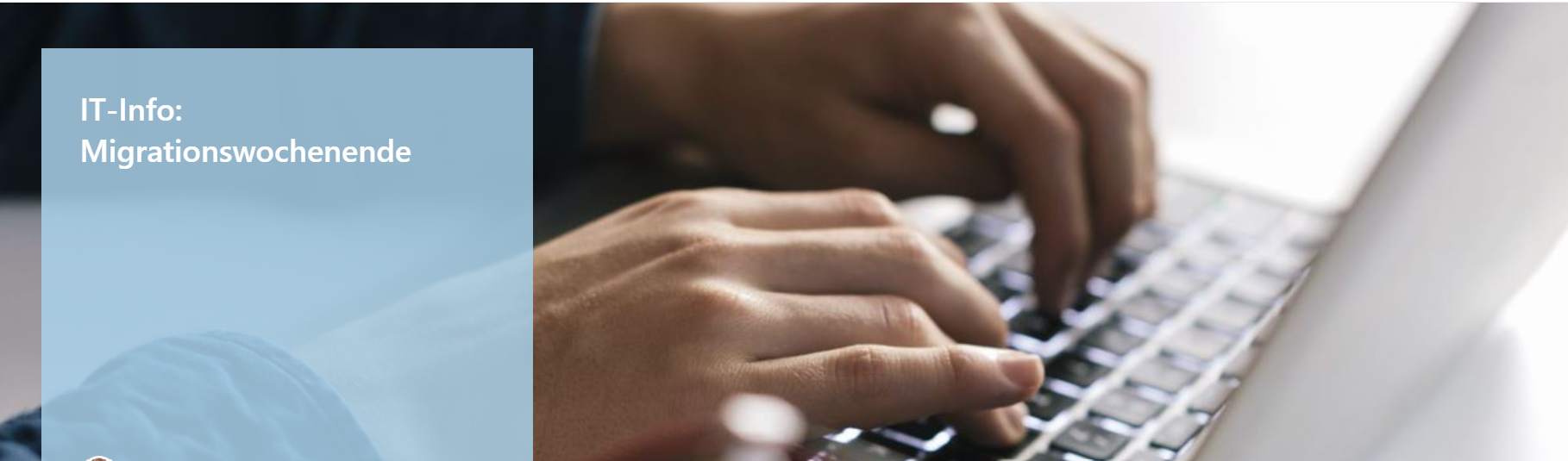
IT-Info: Migrationswochenende
Liebe Kolleginnen, liebe Kollegen, die Migration auf das neue System findet voraussichtlich am Wochenende vom 4. bis 6. Juni 2023 statt. Am Freitag, 2. Juni
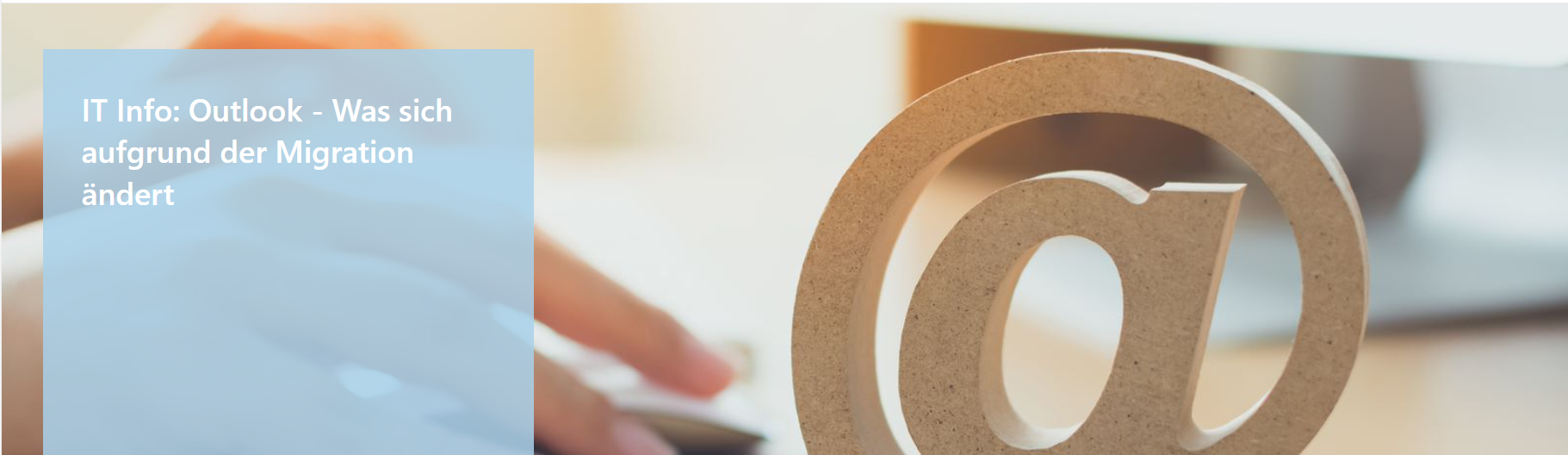
IT Info: Outlook – Was sich aufgrund der Migration ändert
Liebe Kolleginnen, liebe Kollegen, in Kürze steht die Migration an und wir möchten Sie darüber informieren, dass dies auch einige Änderungen in Outlook mit sich

IT Info: OneNote, Yammer, Stream & Sway – Was Sie vor und nach der Migration beachten müssen
OneNote: OneNote wird automatisch migriert. Wichtig ist jedoch, dass Sie sicherstellen, ob Ihre OneNote-Datei in OneDrive gespeichert ist. Sollten Sie für den unwahrscheinlichen Fall, einen

IT Info: Microsoft Teams – Was sich aufgrund der Migration ändert
Liebe Kolleginnen, liebe Kollegen! Wenn Sie sich nach einer Migration in der neuen Umgebung anmelden, werden Sie die gleichen Teams-Gruppen und -Kanäle und dessen Inhalt an Dokumenten,

IT Info: OneDrive – Was Sie bei der Migration beachten müssen
Grundsätzlich wird Ihr persönliches Onedrive inklusive sämtlicher darin befindlicher Daten migriert. WICHTIG: Ihre persönlichen OneDrive Inhalte werden alle migriert. Daher empfehlen wir Ihnen, falls erforderlich, alle Inhalte in Ihrem OneDrive

IT Info: Upgrade für Windows-Geräte
Liebe Kolleginnen, liebe Kollegen, weil die Frage ein paar Mal gestellt wurde: Anwender*innen mit Windows 7-Geräten und einige Anwender*innen mit sehr alter Windows 10-Gerätegeneration vom Typ
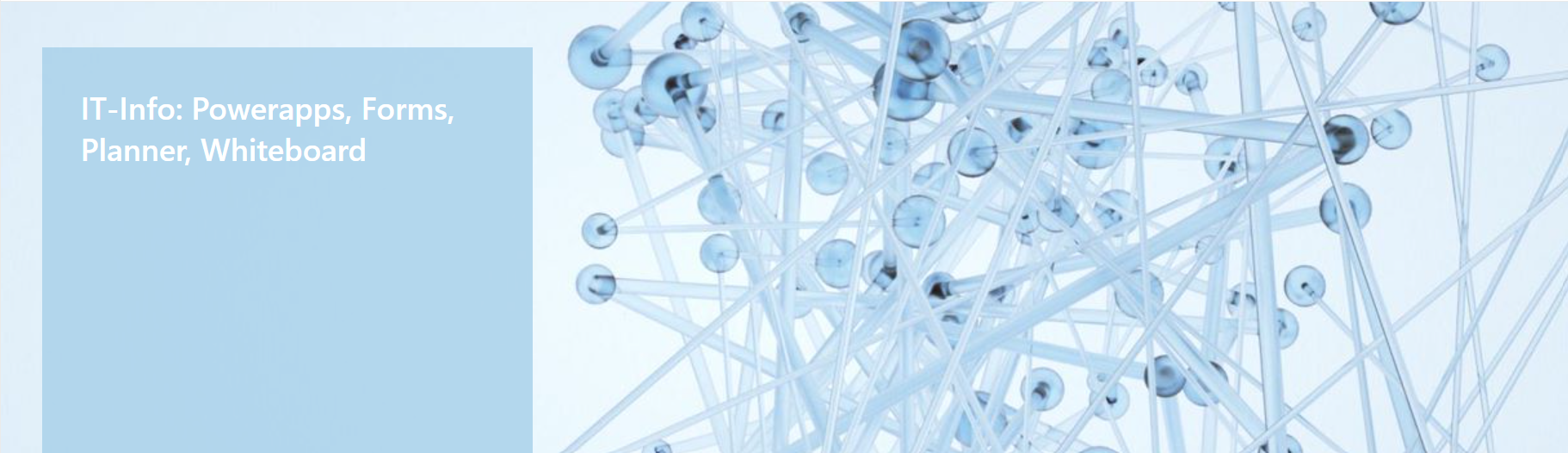
IT-Info: Powerapps, Forms, Planner, Whiteboard
Liebe Kolleg*innen, in Kürze steht die Migration unserer Microsoft-365-Umgebung bevor. Um sicherzustellen, dass Ihre Daten und Anwendungen reibungslos migriert werden können, bitten wir Sie, einige

IT-Info: To-Do-Liste zur Sicherung von Daten und Dokumenten
Liebe Kolleginnen, liebe Kollegen, für eine erfolgreiche Migration auf unser neues System gibt es einige wichtige Punkte, die Sie beachten sollten, um den Umstieg reibungslos

IT-Migration: FAQ
Herzlich Willkommen auf unserer FAQ-Seite! Hier finden Sie Antworten auf häufig gestellte Fragen zum Thema Umbrella-Programm und zur Migration. Wir haben die häufigsten Fragen gesammelt

IT Info: Umbrella Programm-Update
Liebe Kolleginnen, liebe Kollegen, wir sind begeistert, Ihnen mitteilen zu können, dass unser Umbrella-Programm in die nächste Phase eintritt. Wie Sie wissen, werden wir unsere Tools wie

IT-Info: Videos zur IT Migration
Liebe Kolleg*innen, für die IT-Migration haben wir für Sie anschauliche Video-Anleitungen erstellt. Wir bitten Sie trotzdem ALLE verfügbaren Artikel zu lesen, um bestens für den

